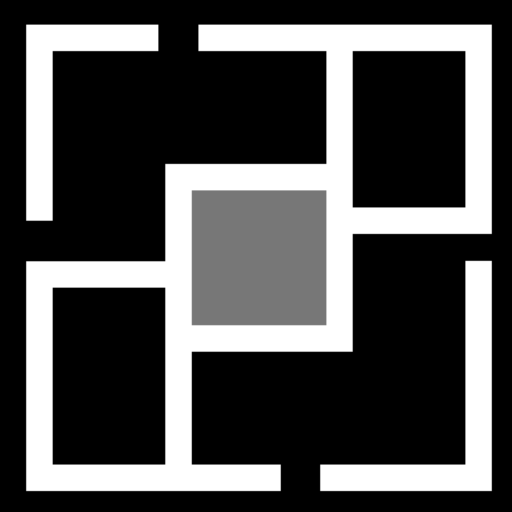Did you accidentally delete some important files on your laptop and are now wondering if it’s even possible to get them back? Or maybe you ran into formatting errors and now all your data has been wiped out? You’re in the right place! Follow these steps and you will recover your files with the help of free software.
Steps to Recover Files from a Broken or Dead External Drive
Step #1: Download and Install Free Recovery Software
Find a reliable free recovery software online and install it on your computer. Here are some great free options:
- Recuva – Known for its ease of use and effectiveness.
- EaseUS Data Recovery Wizard Free – Offers a user-friendly interface and powerful recovery capabilities.
- Stellar Free – Data Recovery Software: Excellent for recovering various types of files.
- Disk Drill – Provides comprehensive recovery features.
- PhotoRec – Great for recovering photos and other media files.
1. Visit the official website of the chosen software and download the installer. Make sure to download it to a different drive than the one you want to recover files from to avoid overwriting data.
2. Run the installer and follow the on-screen instructions to install the software on your computer.
3. Open the recovery software and follow the prompts to scan your external hard drive for deleted files.
4. Once the scan is complete, select the files you want to recover and save them to a different drive.
Step #2: Connect Your External Hard Drive
Attach the external hard drive to your computer and launch the software.
Step #3: Check for Partitions
Look for the partition that contained your files. If it’s not visible, don’t worry, you can still scan the entire drive.
Step #4: Select the Drive
Choose the external hard drive from the list in the software and begin the scan. The software will check for existing partitions and lost files.
Step #5: Rescan if Necessary
If your drive isn’t detected, unplug it and plug it back in, then refresh the software. If this doesn’t work, scan the drive again.
Step #6: Review and Recover Files
Once the scan is complete, review the found files and select the ones you want to recover. Choose a storage path and start the recovery process.
Troubleshooting: External Hard Drive Not Recognized
Okay, but what do you do when your external hard drive does not show up after you’ve connected it to your laptop? Take a look at some of these common issues, and maybe you can solve your particular laptop’s cause for not detecting the external hard drive:
Driver Issues
Update Drivers:
Make sure your computer’s drivers are up-to-date. Use the device manager to check and update them if necessary.
Safe Mode Boot: Boot your computer in safe mode and then restart normally. This can sometimes fix registry issues.
Windows Restore:
Use Windows’ built-in restore function to revert your system to a previous state when the drive was working.
System Repair:
Use the command prompt with the command SFC /SCANNOW to repair system files. If issues persist, consider a full-system repair.
BIOS Settings:
BIOS settings are the configuration options available in the Basic Input/Output System of a computer. The BIOS is a crucial firmware interface that initializes and tests hardware components during the boot process before handing control over to the operating system.
Within the BIOS, you can adjust the boot order, which determines the sequence of devices the computer will check to find an operating system to boot from, such as a hard drive, USB drive, or CD/DVD. You can also set the system time and date, ensuring your computer’s clock is accurate.
Hardware configuration options allow you to enable or disable components like USB ports, onboard audio, and network adapters. Security settings provide the ability to set passwords to prevent unauthorized access to the BIOS or the computer itself. Power management settings let you configure power-saving features and behaviors, such as sleep modes and wake-on-LAN.
Advanced settings in the BIOS include options for overclocking, adjusting CPU and memory settings, and enabling virtualization technology. Accessing the BIOS typically involves pressing a specific key, like F2, Delete, or Esc, during the initial boot process.
The BIOS also plays a vital role in ensuring your computer’s hardware components are functioning correctly. It performs a Power-On Self Test (POST) each time you start your computer, checking the hardware for any issues before the operating system loads. If any problems are detected, the BIOS will alert you with error messages or beeps.
In other words, BIOS settings are options in your computer’s firmware that help control how your computer starts and works. Here are the basics:
- Boot Order: Decides which device your computer uses to start up.
- System Time and Date: Lets you set the clock and calendar.
- Hardware Configuration: Turns parts of your computer on or off.
- Security Settings: Adds passwords to protect your computer.
- Power Management: Controls power-saving features.
- Advanced Settings: Adjusts performance and special features.
You access these settings by pressing a key when your computer starts. BIOS helps make sure everything works correctly before your operating system loads. You can also update BIOS to fix issues or add new features, but be careful as it can be risky.
Enter your computer’s BIOS and adjust the boot device priorities. Ensure USB devices are enabled.
How?
Restart Your Computer.
As your computer starts up, press the BIOS access key. This key varies by manufacturer but is often F2, Delete, Esc, or F10. You may need to press it repeatedly as the computer boots.
Once in the BIOS, use the arrow keys to navigate to the “Boot” or “Boot Order” menu.
In the Boot menu, you’ll see a list of devices. Use the arrow keys to select the device you want to boot from first and move it to the top of the list. This is usually done by pressing the + or – keys, or sometimes Enter and then selecting the priority.
After adjusting the boot order, navigate to the “Save & Exit” option. Confirm that you want to save the changes and exit the BIOS.
Your computer will now boot according to the new device priority you set.
To access the BIOS (or UEFI) on a Microsoft Surface Laptop, follow these steps:
Completely shut down your Surface Laptop.
Press and hold the Volume Up button.
While holding the Volume Up button, press and release the Power button.
Continue holding the Volume Up button until the Surface logo appears. The UEFI (BIOS) settings screen will then appear
CMOS Settings:
CMOS settings refer to the configuration options stored in the Complementary Metal-Oxide-Semiconductor (CMOS) chip on your computer’s motherboard. These settings include important information like the system time and date, as well as hardware configuration details. The CMOS chip works alongside the BIOS to ensure your computer’s hardware components are correctly recognized and function properly.
When you make changes in the BIOS, such as adjusting the boot order or enabling/disabling hardware components, these changes are saved in the CMOS. This chip is powered by a small battery, which helps retain the settings even when the computer is turned off.
If the CMOS battery fails or is removed, the settings can be lost, and the computer may revert to default configurations. This is why maintaining a functional CMOS battery is important for the stability and accuracy of your system’s settings
Change the CMOS settings to enable USB support if it’s not already enabled.
How?
In the BIOS/UEFI menu, use the arrow keys to find “Advanced,” “Onboard Devices,” or “Integrated Peripherals.”
Find “USB Controller” or “USB Legacy Support.” Select it with the arrow keys, press Enter, and set it to “Enabled” using the + or – keys.
Go to “Save & Exit,” confirm the changes, and exit the BIOS/UEFI.
Power Supply Issues:
Ensure your external hard drive is getting enough power. If needed, use a different power source.
USB Data Line Problems:
Check if the USB cable is working. If damaged, replace it with a new one.
Drive Letter Conflict:
Sometimes, the drive letter assigned to the external hard drive is already in use. Use Disk Management to change the drive letter. This means that your external hard drive might be assigned a drive letter (like D: or E:) that is already being used by another device or partition on your computer. To fix this, you can use a tool called Disk Management to change the drive letter of your external hard drive. Here’s how:
- Open Disk Management: Right-click on the Start menu and select “Disk Management.”
- Find Your Drive: Locate your external hard drive in the list.
- Change Drive Letter: Right-click on the drive and select “Change Drive Letter and Paths.”
- Assign a New Letter: Click “Change,” choose a new drive letter from the drop-down menu, and click “OK.”
- Confirm: Confirm the changes and close Disk Management.
This will assign a new, unique drive letter to your external hard drive, resolving any conflicts.
Summary
Recovering data from an external hard drive is manageable with the right tools and knowledge. Ensure your computer can read the drive and use the recommended recovery software to avoid complications. If issues arise, try the troubleshooting tips above to get your external hard drive recognized and recover your files smoothly.